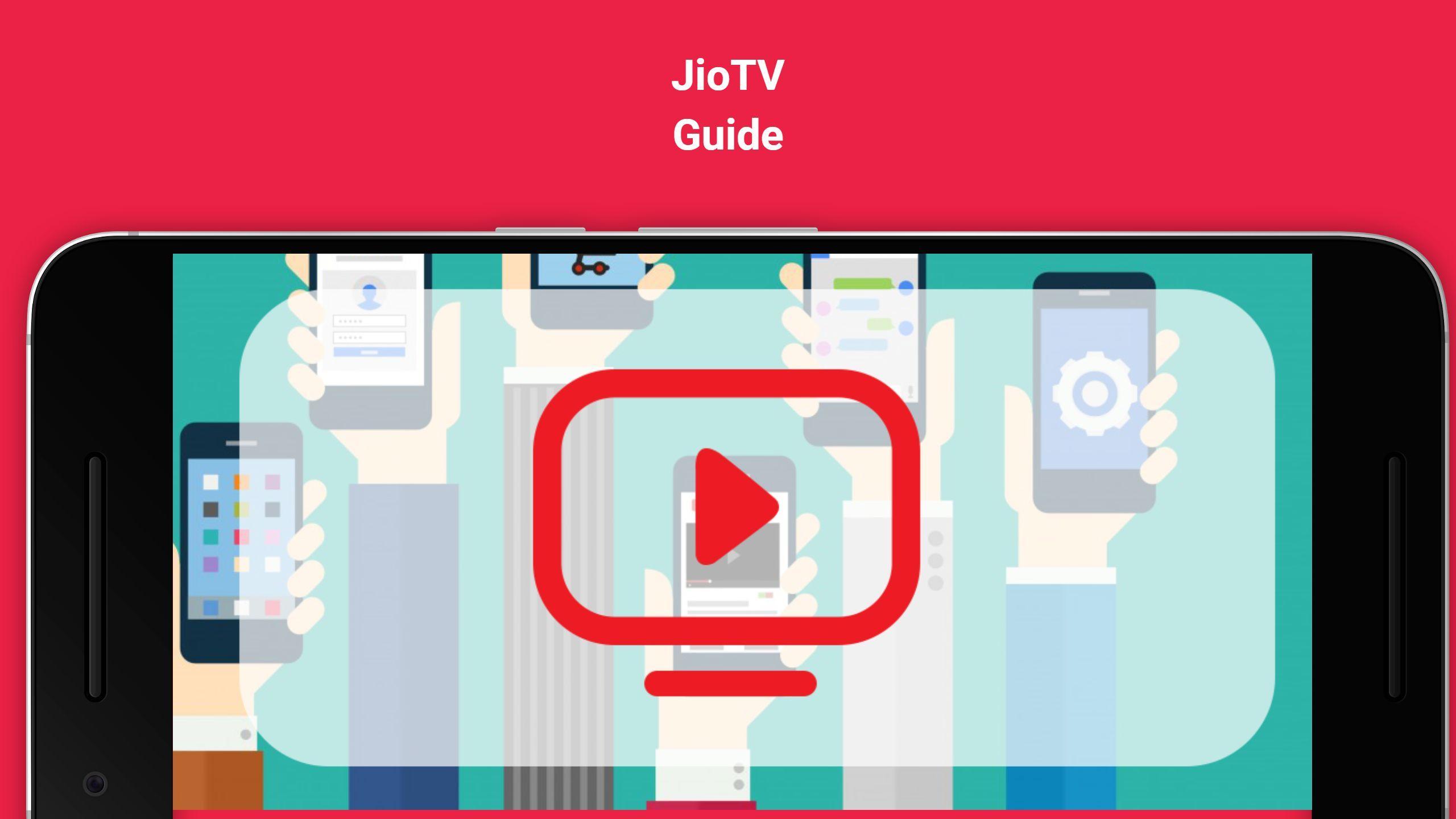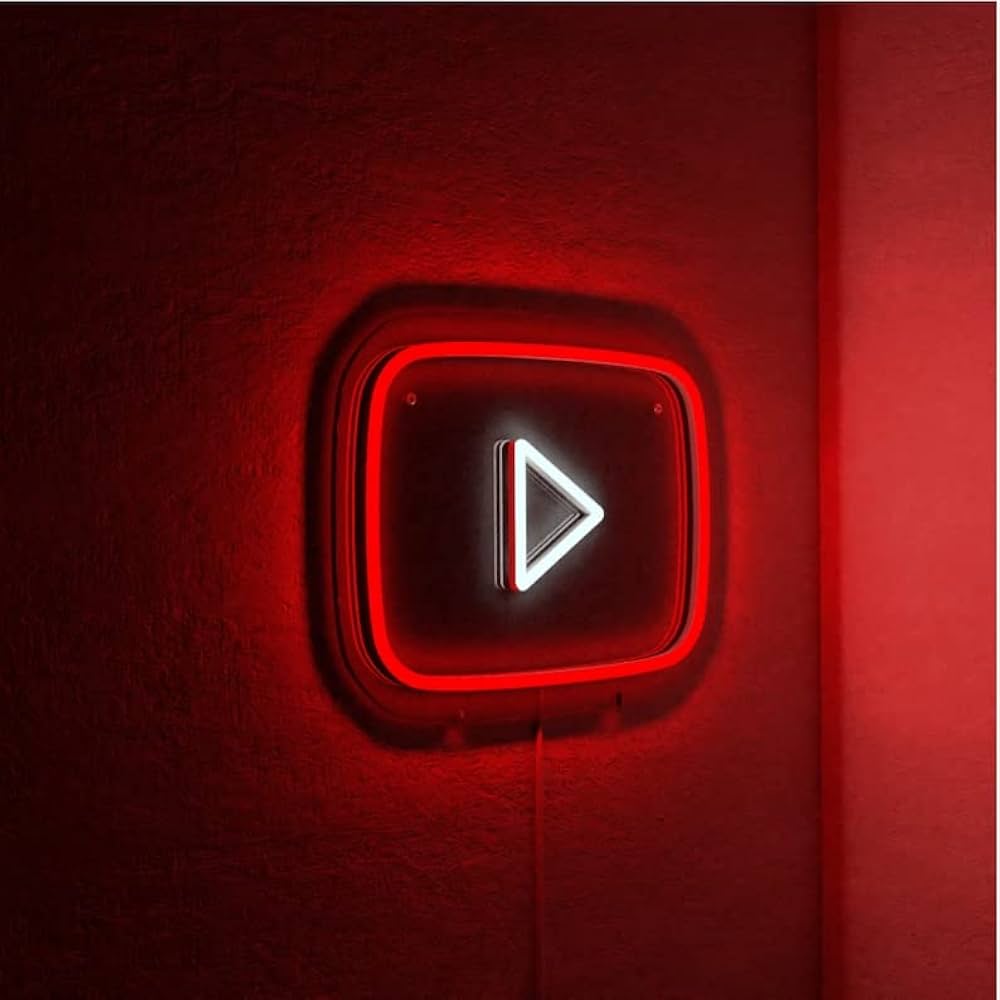MacBooks have earned their reputation for long-term usability, but even Apple’s finely engineered machines are not immune to slowing down. Over time, everyday usage gradually wears down performance—apps start lagging, boot times stretch longer, and fans spin up more often than you’d like. Fortunately, a few well-placed upgrades and regular tweaks can breathe new life into an ageing MacBook without the need to replace it outright.
What most people don’t realise is that macOS, like any operating system, depends heavily on both hardware capability and software housekeeping. When one of those starts slipping, performance takes a hit. Unlike older Windows laptops, MacBooks tend to maintain a smoother baseline longer, but the decline—when it happens—still feels frustrating. The good news is that there’s often a practical fix hiding in plain sight.
More Memory, More Multitasking

One of the first places performance takes a dive is in multitasking. Apps start to hang, tabs reload constantly, and the dreaded spinning beachball shows up more often. In many of these cases, it’s a memory issue. RAM, or random access memory, allows your Mac to hold active processes. When it runs out, macOS starts using the SSD as virtual memory, which is significantly slower and wears down the drive faster.
Some MacBook models—particularly those made before 2016—allow for RAM upgrades. Popping open the bottom case and swapping out the memory modules can have a visible effect on performance, especially if you’re moving from 4GB or 8GB up to 16GB. That’s particularly useful for users who keep many Chrome tabs open or juggle design software like Photoshop, Final Cut Pro, or Logic Pro.
Not all models support RAM upgrades though, especially the newer MacBooks with soldered components. In that case, optimising usage through Activity Monitor helps—identifying memory-heavy apps and replacing them with lighter alternatives. For example, switching from Chrome to Safari can reduce system load significantly on macOS.
SSD Replacements That Actually Make a Difference
Storage speed plays a huge role in how fast your MacBook boots, opens apps, and saves files. Older MacBooks (especially those with hard disk drives or low-capacity SSDs) suffer from slower read/write speeds and limited space, both of which cause bottlenecks. If your Mac is taking over a minute to start or apps take ages to load, upgrading to a modern SSD could change that completely.
In some models, upgrading the internal SSD is relatively straightforward. A newer NVMe drive, paired with a clean installation of macOS, can restore responsiveness and extend the device’s usable life by several years. The difference becomes obvious the moment you reboot—startup times shrink, apps load instantly, and system lag almost disappears. For machines that don’t allow internal upgrades, running macOS off an external SSD (connected via USB-C or Thunderbolt) is a workable alternative.
Not everyone feels confident opening up their MacBook, and that’s where professional services come into play. In Sydney, CCFix is a reliable repair centre that can handle SSD replacements and internal upgrades with care. They also provide diagnostic services, which helps identify if the storage is the bottleneck or if something else—like thermal throttling—is causing the slowdown.
Cleaning the System Internally and Physically
Performance degradation isn’t always a hardware issue. Software clutter and thermal stress also contribute significantly. Many users never shut down their MacBooks, rarely clear system logs, and keep installing apps they barely use. These actions don’t show immediate consequences, but over time they snowball into sluggishness.
Running regular maintenance scripts using macOS’s terminal or tools like CleanMyMac X (with caution) can clear out system junk, old caches, and unnecessary login items. These tweaks don’t magically double performance, but they shave off delays that accumulate during everyday tasks.
Hardware cleaning, on the other hand, often goes overlooked. Dust buildup in the cooling system can throttle performance without you even noticing. MacBooks are designed to quietly slow down CPU speeds when the system gets too hot. So if your fans are loud, or if the device feels warm all the time, chances are the internals need attention. Cleaning out the fans and applying new thermal paste—if done properly—can prevent overheating and allow the processor to run at higher speeds consistently.
Battery Condition and its Impact on Speed
Most MacBook owners don’t connect performance with battery condition, but Apple’s power management algorithms are tightly linked to battery health. If the battery is worn out, the system might automatically reduce processor speed to prevent unexpected shutdowns. This is more common in older MacBook Pro models or any unit with over 1000 charge cycles.
Checking the battery health through “System Information” under the Power section reveals whether it’s still operating at peak capacity. If the cycle count is too high or macOS is showing “Service Recommended”, then it’s time to consider a replacement. A new battery not only improves usage time but often brings back some of the lost speed.
In newer models with Apple Silicon, power distribution is even more efficient. Still, when the battery starts failing, system performance may start becoming inconsistent. Replacing a battery in modern MacBooks can be tricky due to their design, so it’s often better handled by repair specialists.
macOS Updates and Their Compatibility Over Time
One of the trickier aspects of keeping your MacBook responsive is choosing whether to upgrade to the latest version of macOS. New updates bring security patches and feature improvements, but they can also slow down older hardware. Apple typically optimises the OS for the most recent models, which means older ones often struggle to keep up.
Before updating, it’s worth checking compatibility and performance benchmarks specific to your model. Several community forums and tech blogs regularly benchmark how newer macOS versions perform on older machines. If the consensus is that it reduces speed or causes overheating, it may be better to stick with the current version and focus on internal upgrades instead.
Sometimes, a clean reinstall of the current macOS version can deliver better results than updating. It wipes out years of accumulated digital clutter, providing a cleaner, faster operating environment. Just make sure all essential files are backed up either to iCloud, Time Machine, or a separate drive.